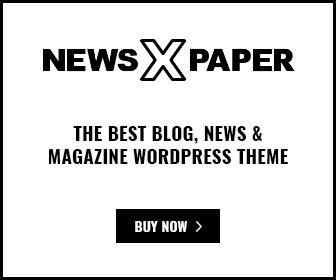Ever pondered the simplicity of capturing your screen moments on an ASUS laptop? Screen recording is now vital for those aiming to create tutorials, document meetings, or share gameplay. This guide will detail various methods for screen recording on ASUS laptops. It covers both built-in tools and third-party software, ensuring you can screen record on ASUS laptops with ease.
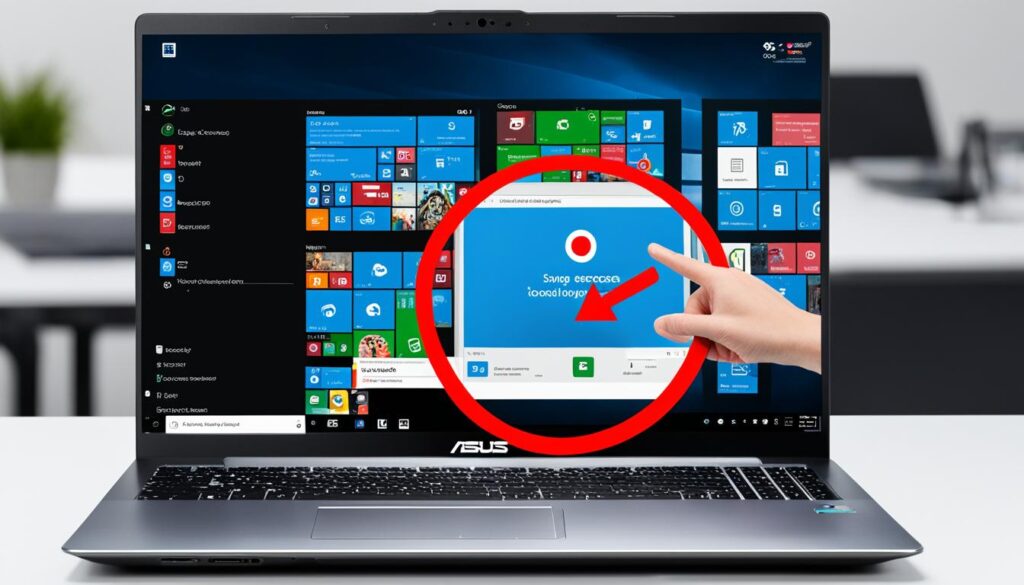
Table of Contents
Key Takeaways
- Discover how to screen record on ASUS laptop using built-in tools.
- Learn about third-party software options for advanced features.
- Understand the benefits of screen recording for personal and professional use.
- Get tips for optimizing audio and video quality in your recordings.
- Find solutions to common troubleshooting problems while screen recording.
Introduction to Screen Recording on ASUS Laptops
Screen recording has become vital for users in various fields. It allows you to capture video from your computer monitor. This feature is crucial for sharing information in education, business, and entertainment. ASUS laptops, running on Windows, come with built-in features and software for easy screen recording.
It’s essential to grasp the importance of screen recording in today’s digital world. Whether for tutorials, presentations, or documenting gameplay, knowing asus laptop screen recording tips improves communication and collaboration. It makes sharing insights easy, especially in remote learning and virtual meetings.
ASUS laptops enhance productivity with their screen recording capabilities. High-quality recordings can be shared easily, facilitating feedback and engagement. This section will highlight the value of improving your recording skills and exploring the technical features of ASUS laptops.
Does ASUS Laptop Have Screen Recording Function?
Indeed, the ASUS laptop comes equipped with a screen recording function, embedded within the Windows operating system. Users can leverage the Xbox Game Bar, accessible in Windows 10 and 11, for an easy way to capture screen activities. This built-in utility ensures quick access to screen recording capabilities, eliminating the need for extra software installations.
For those desiring more advanced features, a variety of ASUS laptop screen recording tools are available. Choices like OBS Studio and EaseUS RecExperts stand out, offering users a plethora of customization options and superior quality. These tools cater to diverse needs, providing valuable alternatives for those seeking enhanced screen recording capabilities.

To conclude, ASUS laptops offer a basic screen recording feature through Windows. They also provide access to a broad spectrum of additional tools for more intricate projects and specific requirements.
Benefits of Screen Recording on ASUS Laptops
Screen recording on ASUS laptops brings numerous advantages for both personal and professional use. It’s particularly valuable for creating educational content. Teachers can record lectures and tutorials, making complex information accessible to students at their convenience. This visual approach significantly improves understanding, filling gaps in traditional teaching methods.
Moreover, screen recording is invaluable for software tutorials. Users can create detailed walkthroughs, demonstrating application features and functionalities in real-time. This method not only facilitates learning but also increases viewer engagement, enhancing their overall experience.

Gaming enthusiasts also benefit greatly from recording gameplay. Streamers can produce high-quality content, capturing exciting moments or strategies. This not only increases viewer interaction but also helps gamers improve by reviewing their gameplay.
In technical support, screen recording is a vital tool for troubleshooting. Users can record issues, providing clear visuals for support teams. This leads to faster issue resolution and less frustration, highlighting another key benefit of screen recording on ASUS laptops.
Overall, screen recording on ASUS laptops significantly improves communication, understanding, and user experience. It is essential for education, gaming, and technical documentation.
Step-by-Step Guide to Screen Record on ASUS Laptop
Recording your screen on an ASUS laptop is straightforward with the right steps. This guide offers a step-by-step guide to screen record on asus laptop, ensuring effective screen capture. Users can select the method that suits their needs best, using both built-in features and alternative options.
Verify Your Operating System
Confirm your ASUS laptop runs on Windows 10 or 11 first. These systems support the Xbox Game Bar, vital for screen recording. Check your operating system by clicking on the Start menu, then selecting Settings, and navigating to System > About. Make sure you meet this requirement before moving forward.
Using Xbox Game Bar for Screen Recording
To use the Xbox Game Bar for screen recording, press the Windows key + G to open the Game Bar interface. Find the “Capture” widget, which offers essential screen recording tools. Start recording by clicking the record button or pressing Windows key + Alt + R on your keyboard. To stop, repeat the key combination. This method is ideal for gamers or anyone needing quick captures.
Alternative Methods for Screen Recording
If the Xbox Game Bar doesn’t suit your needs, consider other tools. Fraps is great for gaming enthusiasts, offering high-quality captures. For more extensive recording needs, EaseUS RecExperts provides a comprehensive solution. OBS Studio offers advanced features for professional-quality recordings. These alternatives can enhance your screen recording capabilities.

| Software | Key Features | Best For |
|---|---|---|
| Xbox Game Bar | Built-in, quick access, user-friendly | Casual users, gamers |
| Fraps | High-quality captures, frame rate display | Gamers |
| EaseUS RecExperts | Screen, audio, and webcam recording | Comprehensive needs |
| OBS Studio | Live streaming, advanced features | Professional use |
How to Screen Record on ASUS Laptop Using Third-Party Software
Third-party software offers a superior solution for screen recording on ASUS laptops. These tools boast advanced features tailored for diverse needs. They are among the top choices for screen recording on ASUS laptops.
EaseUS RecExperts Overview
EaseUS RecExperts is celebrated for its user-friendly interface and superior recording quality. It suits a broad spectrum of uses, from tutorials to gameplay capture. The software’s design ensures easy navigation, providing a smooth recording process.
Using OBS Studio for Advanced Recording
OBS Studio is a premier option for users aiming to merge screen recording with live streaming. As an open-source platform, it offers extensive customization options. It’s ideal for creating educational content or streaming games, making it a top pick for ASUS laptops.
Other Notable Screen Recording Tools for ASUS
Other notable tools are also available. Ezvid is ideal for simple recording tasks, ideal for users seeking basic functionality. CamStudio provides features like annotations and watermarks, which can enhance video presentations. Each tool offers unique benefits suited to different recording needs.

Tips for Effective Screen Recording on ASUS Laptops
High-quality screen recordings on your ASUS laptop can significantly enhance your tutorials or presentations. Keeping a few essential tips in mind can elevate your content and engagement level.
Setting Up Audio and Video Quality
Before you start recording, check your audio and video settings. Adjust the microphone input to ensure your voice is clear, especially if voice commentary is necessary. Use a high resolution for your video output to create a more engaging viewing experience. Understanding these effective tips for screen recording on ASUS laptop will help in delivering professional-quality results.
Choosing the Right Recording Area
Decide whether to capture the entire screen or just a specific section. Focusing on certain areas can make your content more digestible, particularly in tutorial formats. This targeted recording will guide viewers to key information without overwhelming them. These strategic choices reflect best practices and effective tips for screen recording on ASUS laptop.
| Recording Aspect | Recommendation |
|---|---|
| Audio Quality | Use a high-quality microphone to ensure clarity. |
| Video Resolution | Set to at least 1080p for a clearer presentation. |
| Recording Area | Choose between full screen or a selective area based on content needs. |
| Test Recording | Always do a short test recording to check settings. |
Editing and Saving Your Screen Recordings on ASUS
Once you’ve finished recording your screen, it’s time to edit the footage to make it more engaging. Typically, you’ll trim unnecessary parts and add captions to make it clearer. This process is crucial for enhancing the final product.
For basic edits, Windows Photos offers a straightforward interface that makes adjustments easy. If you’re looking for more advanced features, consider using Filmora. This software provides a wide range of tools for adding overlays and transitions.
When saving your recordings, it’s important to choose formats like MP4 or MOV. These formats are compatible with various platforms, making it easier to share your content. Below is a summary of some popular editing tools:
| Editing Software | Features | Best for |
|---|---|---|
| Windows Photos | Basic trimming and captioning | Beginners |
| Filmora | Overlays, effects, and transitions | Intermediate to advanced users |
| Adobe Premiere Pro | Professional-level editing tools | Professional video editors |
Choosing the right software for editing your screen recordings on asus can greatly improve the quality of your videos. This ensures that your audience receives a well-crafted presentation.
Common Issues and Troubleshooting While Screen Recording
Users often face various problems when screen recording on ASUS laptops. A major issue is the Xbox Game Bar not launching, which hinders successful recording. Additionally, some applications may not allow recording, causing frustration.
It’s crucial to troubleshoot these problems for a smooth recording experience. Here are some effective steps to consider:
- Ensure your Windows operating system is updated.
- Verify the Xbox Game Bar settings within the system.
- Check system permissions to ensure the recording feature is allowed.
Switching to third-party applications can also solve common screen recording issues on ASUS laptops. These alternatives often provide more reliable performance and additional features tailored to specific needs.
| Issue | Troubleshooting Steps | Alternative Solutions |
|---|---|---|
| Xbox Game Bar Not Launching | Check for Windows updates and verify Game Bar settings. | Consider using OBS Studio or other recording software. |
| Recording Unavailable for Certain Apps | Review system permissions and compatibility settings. | Switch to dedicated third-party applications. |
| Audio Issues | Adjust audio settings and verify input/output devices. | Use applications with enhanced audio control options. |
Conclusion
ASUS laptops offer screen recording capabilities for all users, thanks to built-in features and third-party tools. Tools like Xbox Game Bar and advanced software such as OBS Studio make it easy to create high-quality recordings. These recordings are perfect for tutorials, capturing gameplay, or documenting virtual meetings.
This guide provides the necessary steps to use these tools effectively. With ASUS’s user-friendly interface and reliable screen recording options, users can produce impactful content. The versatility of these tools ensures you can meet various needs with ease.
As you start recording your screen, remember that practice will improve your production quality. Capturing your screen opens up new possibilities, making your content more engaging and informative. Embrace the opportunities that screen recording on ASUS laptops offers, and you’ll soon be creating captivating visual narratives.
FAQ
How do I screen record on my ASUS laptop using the built-in features?
To screen record on your ASUS laptop with built-in features, ensure you’re running Windows 10 or 11. First, press the Windows key + G to open the Xbox Game Bar. Next, click on the “Capture” widget and hit the record button. Alternatively, use the shortcut Windows key + Alt + R to start recording. To stop, press the same keys again.
What is the best third-party software for screen recording on ASUS laptops?
For screen recording on ASUS laptops, top third-party software includes OBS Studio for advanced needs and EaseUS RecExperts for its user-friendly interface and quality recordings. Other choices are Fraps for gaming, Ezvid for simple tasks, and CamStudio for annotations.
Can I edit the screen recordings I make on my ASUS laptop?
Yes, you can edit your screen recordings for better presentation. Basic edits include trimming unnecessary parts and adding captions. For more advanced edits, consider overlays and transitions. Popular editing tools are Windows Photos for basic functions and Filmora for detailed edits.
What should I do if the Xbox Game Bar won’t launch on my ASUS laptop?
If the Xbox Game Bar won’t launch, first check if your Windows is up to date. Ensure Game Bar settings are enabled and verify system permissions. If the problem continues, consider using third-party apps for screen recording.
Are there any specific tips for recording high-quality videos on an ASUS laptop?
For high-quality videos, ensure your audio and video settings are correct before recording. Decide if you want to capture the full screen or a specific area. Editing your recordings later can also improve the viewer experience and clarity.
How can I save my screen recordings on an ASUS laptop?
You can save your screen recordings in formats like MP4 or MOV, depending on the software. After recording, select the desired format and location to save your content.