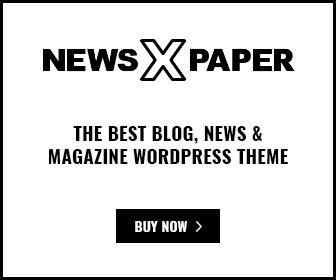Unable to connect your Canon printer to your laptop. Don’t worry if you are unable to connect the Canon printer to the laptop. I’m here to guide you through the process in a simple, straightforward manner. After reading this article completely, you can print it with the printer without any hindrance.
Table of Contents
Understanding Your Canon Printer
Knowing a little bit about your Canon printer is crucial before you start the connection process. Canon has a large selection of printers, ranging from entry-level devices to more sophisticated versions with several features. Making the most of your printer’s features will be easier if you are aware of its potential.
Types of Connections
There are several ways to connect your Canon printer to your laptop. The most common methods include USB, Wi-Fi, and Bluetooth. Each method has its own set of advantages, so it’s important to choose the one that best suits your needs.
Checking System Requirements
Before connecting your printer, ensure that your laptop meets the necessary system requirements. This includes having the right operating system and sufficient memory. Typically, you can find this information in your printer’s manual or on the Canon website.
Preparing Your Printer
Unboxing and Setup
Start by unboxing your Canon printer and setting it up in a suitable location. Ensure it is near a power source and within reach of your laptop if you plan to use a USB connection. Follow the initial setup instructions provided in the manual, such as installing ink cartridges and loading paper.
Powering On
Once your printer is set up, plug it in and turn it on. You should see some lights or a display indicating that it’s powered up and ready to connect.
Installing the Printer Driver
What is a Printer Driver?
A printer driver is software that allows your laptop to communicate with the printer. Without it, your printer won’t function properly.
Downloading the Driver
Go to the Canon website and search for the driver that matches your printer model and laptop’s operating system. Download and install the driver following the on-screen instructions. This process is usually straightforward and takes just a few minutes.
Connecting via USB
Step-by-Step Guide
- Plug in the USB Cable: Connect one end of the USB cable to your printer and the other end to your laptop.
- Detecting the Printer: Your laptop should automatically detect the printer and complete the installation process.
- Test Print: Once connected, try printing a test page to ensure everything is working correctly.
Connecting via Wi-Fi
Why Choose Wi-Fi?
Wi-Fi connections are great for those who want to place their printer anywhere in the house without worrying about cable lengths. It’s also useful for multiple users who want to print from different devices.
Step-by-Step Guide
- Access Wi-Fi Settings: On your printer’s display, navigate to the Wi-Fi setup section.
- Select Network: Choose your home Wi-Fi network from the list of available networks.
- Enter Password: Enter your Wi-Fi password using the printer’s keypad.
- Connect: Once connected, your printer will display a confirmation message.
- Install Printer on Laptop: On your laptop, go to the control panel and add a new printer. Select your Canon printer from the list and complete the installation.
Connecting via Bluetooth
Is Bluetooth Right for You?
Bluetooth is ideal for short-range connections and offers a simple setup process. However, it’s not as widely used as Wi-Fi.
Step-by-Step Guide
- Enable Bluetooth on Printer: Refer to your printer’s manual to enable Bluetooth.
- Enable Bluetooth on Laptop: Go to your laptop’s settings and turn on Bluetooth.
- Pair Devices: Select your Canon printer from the list of available devices on your laptop and complete the pairing process.
- Test Print: Print a test page to ensure the connection is successful.
Troubleshooting Common Issues
Connection Failures
If your laptop can’t detect the printer, check the connection cables, ensure your Wi-Fi or Bluetooth is working, and restart both devices.
Driver Problems
If the printer driver fails to install, download it again from the Canon website or contact Canon support for assistance.
Updating Printer Drivers
Regularly updating your printer drivers ensures optimal performance and compatibility with your laptop’s operating system. Check for updates on the Canon website and follow the installation instructions.
Maintaining Your Printer
Regular Cleaning
Keep your printer in good condition by regularly cleaning it. Remove any dust or debris and clean the print head according to the manufacturer’s instructions.
Replacing Consumables
Monitor ink and paper levels, and replace them as needed to avoid printing issues.
Conclusion
Connecting your Canon printer to your laptop doesn’t have to be complicated. Whether you choose a USB, Wi-Fi, or Bluetooth connection, following these simple steps will have you printing in no time. Remember, keeping your printer and drivers up to date is crucial for maintaining optimal performance.
FAQs
1. How do I find my Canon printer’s model number?
You can usually find the model number on the front or back of the printer. It’s also listed in the manual and on the packaging.
2. Why isn’t my laptop detecting my Canon printer?
Ensure that the printer is powered on, properly connected, and that you have installed the correct drivers. Restarting both devices can also help.
3. Can I connect my Canon printer to multiple laptops?
Yes, if you’re using a Wi-Fi or Bluetooth connection, multiple laptops can connect to the same printer.
4. How often should I update my printer drivers?
It’s a good idea to check for updates every few months or whenever you experience issues with your printer.
5. What should I do if my printer is printing blank pages?
This could be due to low ink levels, clogged print heads, or incorrect printer settings. Check the ink levels, clean the print heads, and ensure the correct settings are selected.
By following these guidelines, you should have no trouble connecting your Canon printer to your laptop and enjoying hassle-free printing. Happy printing!