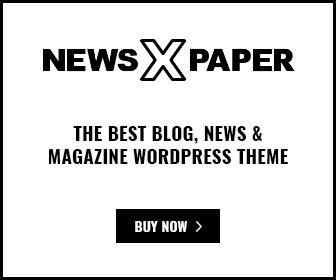You are unable to connect your Canon Pixma printer to your laptop. But it is actually a simple process. Whether you’re a complete beginner, this guide will get you up and running with your printer step-by-step. Let’s dive into the process and make that connection seamless!
Table of Contents
How to Connect Canon Pixma Printer to Laptop
Set up your Canon Pixma printer with your laptop and print seamlessly. For this, this guide details everything you need to know, from checking your device, connecting via USB or Wi-Fi, installing necessary drivers, and troubleshooting common issues. By the end of this article, you can efficiently connect your Canon Pixma printer to your laptop.
Check Your Printer and Laptop
Before we begin, it is very important to make sure that both your laptop and Canon Pixma printer are in good condition.
Printer Check:
- Make sure the printer is plugged in and turned on.
- Check that there is enough ink or toner.
- Make sure there is enough paper in the tray.
Laptop Check:
- Check if the laptop is fully charged or plugged in.
- Make sure it has an active internet connection to download printer drivers and software
Connecting via USB
Connecting your printer via USB is one of the simplest methods. It’s like giving your laptop a direct line to the printer.
- Locate the USB ports: The corresponding port on your printer and your Find the USB port on the laptop.
- Connect the Cable: Plug one end of the USB cable into the printer and the other end into your laptop.
- Turn On the Printer: Ensure the printer is turned on. Your laptop should automatically recognize the printer and start installing the necessary drivers.
If your laptop does not automatically detect the printer, you may need to manually download the drivers from Canon’s official website.
Connecting via Wi-Fi
Wireless connections offer more flexibility, allowing you to place your printer anywhere within your Wi-Fi range.
- Enable Wi-Fi on Printer: On your printer, navigate to the network settings menu and select your Wi-Fi network. Enter the password if prompted.
- Connect Laptop to Same Network: Ensure your laptop is connected to the same Wi-Fi network as your printer.
- Add Printer on Laptop: On your laptop, go to ‘Settings’ > ‘Devices’ > ‘Printers & scanners’ > ‘Add a printer or scanner’. Select your Canon Pixma printer from the list and follow the on-screen instructions to complete the setup.
Installing Drivers
Drivers are essential software that helps your laptop communicate with the printer.
- Download Drivers: Visit the Canon official website and search for your specific Pixma model. Download the latest drivers compatible with your operating system.
- Install Drivers: Open the downloaded file and follow the installation instructions. This will typically involve agreeing to the terms and conditions and selecting the installation location.
Using Canon Software
Canon provides software that can enhance your printing experience, offering additional features and functionalities.
- Download Canon Software: Visit the Canon website and download software such as Canon PRINT Inkjet/SELPHY for more control over your printing tasks.
- Install and Open Software: Install the software and open it. Follow the setup instructions to link the software with your printer.
Testing the Connection
After setting up, it’s important to test the connection to ensure everything is working correctly.
- Print a Test Page: On your laptop, go to ‘Settings’ > ‘Devices’ > ‘Printers & scanners’. Select your Canon Pixma printer and click ‘Manage’ > ‘Print a test page’.
- Check for Issues: Ensure the test page prints correctly. If not, revisit the previous steps to troubleshoot the connection.
Troubleshooting Common Issues
Sometimes, things don’t go as planned. Here are common issues and how to resolve them:
Printer Not Found: Ensure both devices are on the same network and within range. Restart both the printer and laptop.
Driver Installation Fails: Download the drivers again and ensure you’re using the correct version for your operating system.
Print Jobs Stuck: Clear the print queue from your laptop’s printer settings and restart the printer.
Advanced Setup Options
For users who need more control, there are advanced setup options available.
Network Settings: Configure static IP addresses for a more stable connection.
Cloud Printing: Set up cloud printing to send print jobs from anywhere using services like Google Cloud Print.
Maintaining Your Printer
Regular maintenance ensures your printer functions efficiently.
- Clean the Print Head: Follow the manual instructions to clean the print head and prevent clogs.
- Update Firmware: Check for firmware updates on the Canon website and install them to keep your printer up-to-date.
Benefits of Wireless Printing
Wireless printing offers numerous advantages:
- Convenience: Print from anywhere within your Wi-Fi range.
- Multiple Device Support: Connect multiple devices without the need for cables.
- Flexibility: Place your printer anywhere, not just near your laptop.
Conclusion
Connecting your Canon Pixma printer to your laptop doesn’t have to be a headache. By following these steps, you can establish a reliable connection via USB or Wi-Fi, install necessary drivers, and troubleshoot any issues that arise. Remember, maintaining your printer and keeping your software up-to-date will ensure smooth operation for all your printing needs.
How do I connect my Canon Pixma printer to a new Wi-Fi network?
Go to your printer’s network settings, select the new Wi-Fi network, and enter the password.
Why isn’t my laptop detecting my Canon Pixma printer?
Ensure both devices are on the same network and check if the printer is powered on. Restart both devices if necessary.
Do I need to install drivers every time I connect my printer to a new laptop?
Yes, you need to install the appropriate drivers for each new laptop to ensure proper communication with the printer.
Can I print from my smartphone using a Canon Pixma printer?
Yes, you can use the Canon PRINT Inkjet/SELPHY app to print directly from your smartphone.
What should I do if my print jobs are stuck in the queue?
Clear the print queue from your laptop’s printer settings and restart the printer to resolve the issue.