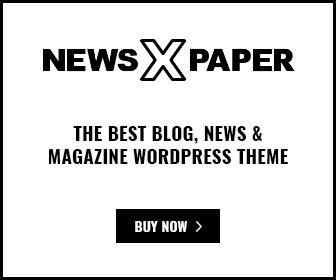Connecting your AirPods to your HP laptop running Windows 10 might seem like a daunting task, but it’s actually quite easy once you know the steps. Whether you’re using them for work, watching movies or listening to your favorite music, your experience can be better when your AirPods are connected to your laptop. In this article, we will walk you through the process step by step, so that you can easily connect your AirPods to your HP laptop with Windows 10.
Table of Contents
Check Compatibility (How to Connect AirPods to HP Laptop Windows 10 – Easy Guide)
Before you start the process, it is essential to make sure that your HP laptop is compatible with your AirPods. AirPods work with most devices that support Bluetooth, but ensuring compatibility can save you potential disappointment. Generally, any HP laptop with Windows 10 and Bluetooth capability should work with your AirPods.
Update Windows and Drivers
Keeping your Windows 10 and Bluetooth drivers up to date is crucial for a smooth connection. Outdated software can cause various connection problems. Here’s how you can make sure everything is up to date:
- Update Windows: Go to Settings > Update & Security > Windows Update, and click on Check for updates.
- Update Bluetooth Drivers: Open Device Manager by searching it in the Start menu. Find the Bluetooth section, right-click on your Bluetooth adapter, and select Update driver.
Updating these components can often resolve many connectivity issues before they even arise.
Turn on Bluetooth on Your HP Laptop
To connect your AirPods, you first need to enable Bluetooth on your laptop. Here’s how you can do it:
- Open Settings: Press Windows + I to open the Settings window.
- Navigate to Devices: Click on Devices, and then select Bluetooth & other devices.
- Turn on Bluetooth: Toggle the switch to turn on Bluetooth.
You should now see a list of available devices to pair with your laptop.
Put Your AirPods in Pairing Mode
To connect your AirPods to your HP laptop, you need to put them in pairing mode. It allows your laptop to detect and connect to them. Here’s how:
- Open the Case: Open the lid of your AirPods case.
- Press and Hold the Button: On the back of the case, there’s a small button. Press and hold it until the LED light on the front of the case starts flashing white.
Your AirPods are now in pairing mode and ready to connect to your laptop.
Pair AirPods with HP Laptop
With Bluetooth enabled on your AirPods and your laptop in pairing mode, you’re ready to pair them Here is the step-by-step process:
- Open Bluetooth Settings: Go to Settings > Devices > Bluetooth & other devices.
- Add a Device: Click on Add Bluetooth or other device.
- Select Bluetooth: Choose Bluetooth from the options.
- Select Your AirPods: From the list of available devices, select your AirPods.
Once connected, you’ll see a confirmation message, and your AirPods should now be paired with your laptop.
Troubleshooting Connection Issues
If you encounter any issues while trying to connect your AirPods, here are some troubleshooting tips:
- Restart Devices: Restart both your HP laptop and your AirPods.
- Forget and Re-pair: Remove your AirPods from the list of paired devices on your laptop and try pairing again.
- Check Bluetooth: Ensure that Bluetooth is turned on and working correctly on your laptop.
- Interference: Move away from other Bluetooth devices to avoid interference.
Following these steps should help resolve most connection issues.
Reconnecting AirPods
After the initial pairing, reconnecting your AirPods to your HP laptop is straightforward:
- Open Bluetooth Settings: Go to Settings > Devices > Bluetooth & other devices.
- Find Your AirPods: In the list of paired devices, find your AirPods and click on them.
- Connect: Click on Connect to reconnect your AirPods to your laptop.
You can reconnect by simply opening the AirPods case near your laptop and selecting them from the Bluetooth menu.
Using AirPods After Connecting
Once your AirPods are connected to your HP laptop, you can use them for various purposes:
- Audio Playback: Listen to music, watch videos, or play games with high-quality sound.
- Voice Calls: Use the built-in microphone for video calls or voice chats.
- Voice Assistants: If you use voice assistants like Cortana, you can interact with them through your AirPods.
Using AirPods with your laptop can enhance your overall experience, whether for work or entertainment.
<<<< Understanding the Difference Between Digital and Affiliate Marketing >>>>
Disconnecting AirPods
When you’re done using your AirPods, it’s a good practice to disconnect them properly:
- Open Bluetooth Settings: Go to Settings > Devices > Bluetooth & other devices.
- Select Your AirPods: Find your AirPods in the list of paired devices.
- Disconnect: Click on Disconnect.
This ensures that your AirPods are available to connect to other devices seamlessly.
Maintaining Your AirPods and Laptop
Maintaining your devices ensures longevity and optimal performance. Here are some tips:
- Clean Your AirPods: Regularly clean your AirPods with a soft, lint-free cloth.
- Update Software: Keep both your laptop and AirPods firmware up to date.
- Proper Storage: Store your AirPods in their case when not in use to avoid damage.
Taking good care of your devices can prevent many issues and extend their lifespan.
FAQs
1. Why won’t my AirPods connect to my HP laptop? Make sure Bluetooth is turned on, your AirPods are in pairing mode, and your laptop’s Bluetooth drivers are up to date..
2. Can I connect my AirPods to multiple devices? Yes, but you must disconnect from one device before connecting to another.
3. How do I reset my AirPods? Press and hold the button on the back of the case until the LED flashes amber, then white.
4. Why is the sound quality poor on my AirPods when connected to my laptop? Check for interference from other devices, make sure your Bluetooth drivers are updated, and try reconnecting your AirPods.
5. Can I use AirPods for gaming on my HP laptop? Yes, you can use AirPods for gaming, but there may be a slight delay compared to wired headphones.
Conclusion
Connecting your AirPods to your HP laptop with Windows 10 is a simple process that can greatly improve your audio experience. By following the steps described in this article, you will be able to pair your devices without any problem. Remember to keep your software updated and maintain your devices for best performance. Enjoy seamless connection of your AirPods with your HP laptop and superior sound quality!