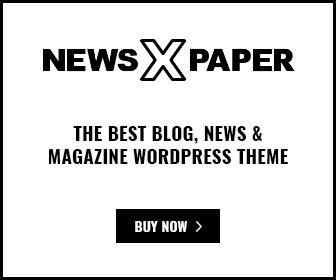Setting up a Brother printer with your laptop can feel like a daunting task, but it doesn’t have to be. Whether you’re tech-savvy or a complete beginner, this guide will walk you through the process step-by-step, ensuring that you can get your printer up and running without any headaches. Let’s dive in!
Table of Contents
Introduction ( How to Add Brother Printer to Laptop)
Adding a Brother printer to your laptop is an essential task for many, whether it’s for work, school, or personal projects. This guide simplifies the process, breaking it down into manageable steps so you can follow along easily. Ready to start printing?
Check Your Printer Model
First things first, you need to identify the model of your Brother printer. You can usually find this on a label on the printer itself. Knowing your printer model will help you download the correct drivers and follow model-specific instructions.
Gather Necessary Materials
Before you begin, make sure you have everything you need:
- Your Brother printer
- Power cord
- USB cable (if connecting via USB)
- Wi-Fi network name and password (if connecting via Wi-Fi)
- Your laptop
Unbox and Prepare the Printer
Carefully unbox your printer and remove all protective materials. Place it on a stable surface near your laptop. Check the printer manual for any specific setup instructions.
Connect the Printer to Power
Plug the power cord into the printer and then into a wall outlet. Press the power button to turn on the printer. Ensure it powers up correctly by looking at the display or indicator lights.
Install the Printer Drivers
Downloading Drivers
Drivers are essential software that allows your printer and laptop to communicate. Go to the Brother website, search for your printer model, and download the latest drivers compatible with your laptop’s operating system.
Installing Drivers
Once downloaded, open the driver file and follow the on-screen instructions to install it. This process usually involves agreeing to terms and clicking ‘Next’ several times.
Connect Printer to Laptop via USB
If you’re using a USB connection:
- Plug in the USB Cable: Connect one end of the USB cable to your printer and the other end to your laptop.
- Recognize Device: Your laptop should automatically recognize the printer and complete the installation process. If prompted, follow any additional on-screen instructions.
Connect Printer to Laptop via Wi-Fi
Wi-Fi Direct Connection
- Activate Wi-Fi Direct: On your printer, enable Wi-Fi Direct from the settings menu.
- Connect to Wi-Fi Direct: On your laptop, go to Wi-Fi settings, find your printer’s Wi-Fi Direct network, and connect.
Network Wi-Fi Connection
- Join Wi-Fi Network: Use the printer’s control panel to connect to your home or office Wi-Fi network. You’ll need the network name and password.
- Add Printer on Laptop: On your laptop, go to ‘Printers & Scanners’ in the settings menu, click ‘Add a Printer,’ and select your Brother printer from the list.
Test the Printer Connection
Print a test page to ensure everything is working correctly. This option is usually found in the printer’s control panel or settings menu on your laptop.
Troubleshoot Common Issues
Printer Not Found
- Check Connections: Ensure all cables are securely connected.
- Restart Devices: Restart your printer and laptop.
- Reinstall Drivers: Uninstall and reinstall the printer drivers.
Print Jobs Stuck
- Clear Print Queue: Go to the printer settings and clear any stuck print jobs.
- Restart Printer: Turn off the printer, wait a few seconds, and turn it back on.
Update Printer Firmware
Keeping your printer’s firmware up to date is crucial for optimal performance. Check the Brother website for firmware updates and follow the instructions to install them.
Set Printer as Default
To avoid printing issues, set your Brother printer as the default printer:
- Go to Printer Settings: On your laptop, navigate to ‘Printers & Scanners.’
- Set as Default: Right-click on your Brother printer and select ‘Set as Default Printer.’
Configure Printer Settings
Adjust your printer settings to fit your needs. This might include setting print quality, paper size, and other preferences. Access these settings through the printer’s control panel or your laptop’s printer settings.
Regular Maintenance Tips
- Clean Printer Heads: Regularly clean the printer heads to avoid clogs.
- Replace Ink/Toner: Keep an eye on ink or toner levels and replace them when low.
- Check for Updates: Periodically check for driver and firmware updates.
Conclusion
Adding a Brother printer to your laptop doesn’t have to be a hassle. By following these steps, you can ensure a smooth setup process and enjoy seamless printing. Happy printing!
FAQs
1. Why is my Brother printer not connecting to my laptop?
This could be due to several reasons, such as loose connections, outdated drivers, or network issues. Check all connections and ensure you have the latest drivers installed.
2. How do I connect my Brother printer to a new Wi-Fi network?
Use the printer’s control panel to navigate to network settings, select your new Wi-Fi network, and enter the password.
3. Can I connect multiple laptops to one Brother printer?
Yes, you can connect multiple laptops to a single Brother printer via Wi-Fi. Ensure each laptop has the necessary drivers installed.
4. What should I do if my printer is printing blank pages?
Check the ink or toner levels and replace them if necessary. Also, clean the printer heads to ensure they are not clogged.
5. How often should I update my printer drivers?
It’s a good practice to check for driver updates every few months or whenever you experience connectivity issues.