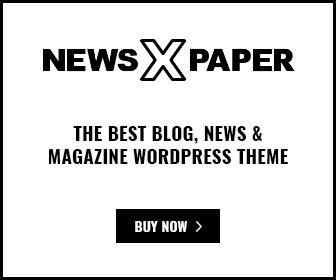To remove a background on Canva, simply upload your image, click on ‘Effects,’ and then choose ‘Background Remover.’ Canva’s background remover tool allows for easy image editing without the need for complex software.
Crafting compelling visuals is essential in the digital world, and Canva provides a user-friendly platform for both novices and professionals. With its intuitive design tools, Canva has revolutionized the way we create graphics for social media, presentations, and various online content.
One of the standout features is the ability to quickly remove backgrounds from images, streamlining the design process and enhancing the visual appeal of your projects. This feature is particularly useful for creating professional-looking designs, customizing marketing materials, or simply making your photos stand out. Whether you’re working on a business brochure or personalizing your blog, Canva’s background remover is a game-changer for creating eye-catching visuals with minimal effort.
Table of Contents
Introduction To Canva’s Background Removal Feature
Canva’s Background Removal tool is a game-changer for designers. It lets you delete the background from any photo with just a click. This feature is perfect for creating professional designs easily. Now, let’s explore how this magical tool can transform your projects.
The Magic Of One-click Editing
Imagine removing backgrounds without any hassle. That’s what Canva offers. With one click, you can make your images stand out. This tool is not just fast but also accurate, saving you time and effort.
- Simple to use
- Fast and efficient
- No need for complex software
Why Removing Backgrounds Can Enhance Your Design
Removing backgrounds can elevate your design work. It helps in:
- Focusing on the main subject
- Creating clean and professional designs
- Improving visual impact and engagement
With Canva, achieving a polished look becomes effortless. This feature is perfect for both beginners and pros. Start using it today to see the difference in your designs.

Credit: www.topmediai.com
Before You Begin: Preparing Your Image
Before you begin: Preparing your image is key. This ensures a clean, professional background removal in Canva. Let’s get your image ready for the best results.
Selecting The Right Images For Best Results
Choosing the correct image sets the stage for a flawless edit. Look for these qualities:
- High resolution: More pixels, better details.
- Clear subject: Makes background removal simpler.
- Contrast: Distinct from the background.
Images with these traits ensure a smoother process in Canva. They help the tool differentiate the background from the foreground.
Quick Tips On Image Composition
Composition impacts the final look post-edit. Remember these tips:
- Center your subject: Draws attention after background removal.
- Minimal distractions: Keeps focus on the main element.
- Steady spacing: Allows for cleaner edges.
Good composition leads to a more striking image once the background is gone.
Step-by-step: Removing Backgrounds With Canva
Are you ready to transform your images with Canva? Removing backgrounds is a breeze with this tool. Follow this simple guide to make your photos stand out.
Uploading Your Photo To Canva
First things first, let’s add your photo to Canva:
- Open Canva and select your design type.
- Click the ‘Uploads’ tab on the left side.
- Choose ‘Upload an image or video’.
- Find your photo and click ‘Open’ to upload it.
Navigating To The Background Remover Tool
Now, let’s remove that background:
- Click on your uploaded photo to add it to the canvas.
- Select ‘Effects’ from the upper toolbar.
- Find and click ‘Background Remover’.
Wait a few seconds. Canva works its magic. Your background vanishes!

Credit: cappuccinoandfashion.com
Fine-tuning: Adjusting The Edges After Removal
Fine-Tuning: Adjusting the Edges After Removal is a crucial step in creating professional-looking images. Once you’ve removed the background on Canva, it’s time to refine the result. This ensures your subject blends flawlessly with the new background.
Using The Erase And Restore Brushes
Canva offers tools to tweak your image’s edges. The Erase and Restore brushes are perfect for this. Select the brush size that suits your needs. Then, zoom in for precision. Use Erase to remove unwanted parts. Switch to Restore to bring back any areas accidentally deleted.
- Zoom in for better control.
- Adjust brush size for detailed areas.
- Alternate between Erase and Restore for perfect results.
Perfecting The Edges For A Seamless Look
After using the brushes, inspect the edges closely. Look for any rough or jagged areas. Smooth these out for a seamless transition. Canva’s edge smoothing tool helps blend your subject with the background. Experiment with different smoothing levels until the edges are just right.
| Step | Action |
|---|---|
| 1 | Inspect edges |
| 2 | Identify rough spots |
| 3 | Use smoothing tool |
Creative Applications: Ideas For Your Designs
Mastering Canva’s background removal tool opens a world of creativity. With a transparent background, you can craft unique designs. Let’s explore some creative applications to enhance your projects.
Combining Images For Striking Visuals
Blend images seamlessly to create stunning visuals. Use Canva’s background remover for:
- Layered collages: Combine multiple images for depth.
- Photo mashups: Mix elements from various pictures.
- Scene creations: Build new worlds with different backgrounds.
Imagine a lion roaming a city street. Remove backgrounds and unite the images for this effect.
Creating Custom Graphics And Logos
Canva simplifies logo and graphic creation. Here’s how:
- Select icons: Choose shapes and symbols.
- Remove backgrounds: Isolate these elements.
- Customize: Add colors, text, and adjust sizes.
Design a logo that stands out. Merge your chosen icon with a transparent backdrop for a professional look.
Troubleshooting Common Issues
Removing backgrounds on Canva sometimes hits a snag. You might find your image not looking as sharp as you hoped. This section covers common problems and how to fix them.
Handling Tricky Backgrounds With Complex Patterns
Some backgrounds are tough. They have patterns that confuse Canva. Here are steps to make things easier:
- Zoom in on your image. It helps you see better.
- Use the eraser tool for small fixes. It’s precise.
- Adjust the brush size for bigger areas. Bigger brush, more space covered.
Remember, patience is key. Take your time for the best results.
What To Do When The Background Doesn’t Remove Properly
Sometimes, Canva misses spots. Or it removes too much. Don’t worry. Here’s what to do:
- Undo your last action. A fresh start helps.
- Try again with different brush sizes. Size matters here.
- If it’s still not right, manually adjust the areas. Use the eraser and restore tools.
These tips should help you fix most issues. Your images will look great!
Best Practices For Background Removal
Removing backgrounds from images is a key skill in design. Canva makes this easy. To get the best results, follow these practices. They ensure your images look sharp and fit your projects perfectly.
Maintaining Image Quality
Keeping your image quality high is crucial. Here’s how:
- Use high-resolution images. They stay clear after editing.
- Avoid scaling. Enlarging images can make them blurry.
- After removing the background, save in a high-quality format. PNG is best.
Choosing The Right Backgrounds For Future Projects
Selecting the right new background is important. Consider these tips:
- Match the theme. Your background should fit the image’s mood.
- Consider colors. Use colors that complement your main subject.
- Keep it simple. Busy backgrounds can distract from your main subject.
Remember, Canva offers a wide range of backgrounds. Explore to find the perfect match.
Beyond The Basics: Advanced Canva Features
Once you’ve mastered Canva’s basic tools, it’s time to level up. Canva offers advanced features that turn simple designs into stunning graphics. Background removal is one such feature. It lets you cut out your subject and put it against new backdrops. This makes your images stand out. But there’s more to this feature, especially when you explore Canva Pro.
Exploring Canva Pro For More Editing Capabilities
Canva Pro unlocks premium editing tools. It gives you more control over your designs. Let’s see what Canva Pro offers:
- One-click background removal: Clean cutouts in seconds.
- Brand Kit: Save your logos, colors, and fonts.
- Advanced resize options: Adapt your design for any format.
- More stock photos: Access millions of images.
- Animation features: Bring your designs to life.
Integrating Background Removal Into Workflow
To make the most of Canva’s background removal, integrate it into your workflow. This saves time and enhances consistency. Here’s how to do it:
- Upload your image to Canva.
- Click on the image.
- Select ‘Effects’ from the upper toolbar.
- Choose ‘Background Remover’.
- Let Canva work its magic.
- Adjust with ‘Erase’ and ‘Restore’ brushes for perfection.
Use these steps every time you need a transparent background. Your workflow will be smoother and faster.
Final Touches: Preparing Your Image For Export
After removing the background on Canva, it’s time for final touches. You’ll want to ensure your image looks perfect. This means checking every detail before you export. Let’s make sure your image is ready to shine across various platforms.
Export Options For Different Uses
Canva offers multiple export options. Each option suits different needs. Think about where you’ll use your image. Here are some common formats:
- PNG – Great for web, maintains transparency.
- JPG – Best for photos, smaller file size.
- PDF – Perfect for print, high resolution.
Choose the right format for your project. This ensures your image looks crisp and clear, wherever it goes.
Ensuring Image Quality Is Retained
Maintaining high image quality is crucial. Canva helps you keep the quality even after editing. Here are tips:
- Use high-resolution images from the start.
- Check the dimensions match your export needs.
- Preview your image. Look for any quality loss.
Before exporting, zoom in and inspect. Your image should be clear and sharp. This guarantees it looks professional wherever it appears.
Conclusion: Unleashing Creativity With Background Removal
Canva’s background removal tool offers a simple way to enhance creativity. It allows users to focus on the main subject by removing distractions. This feature is perfect for both novice and professional designers.
Summarizing The Ease Of Canva’s Tool
Canva’s background remover shines with its ease of use. Users just click, wait, and see the magic happen. Here’s a quick recap:
- Select your image
- Click on the ‘Effects’ button
- Choose ‘Background Remover’
- Watch the background vanish
Encouraging Experimentation In Design Projects
Now, with the background gone, you can try new designs. Let’s explore:
- Blend images with new backdrops
- Layer elements for a 3D effect
- Add text that pops
- Create custom branding materials
Canva encourages you to experiment and innovate. With no background, the possibilities are endless.

Credit: www.canva.com
Frequently Asked Questions
Is Canva Good For Removing Backgrounds?
Yes, Canva offers a user-friendly tool specifically designed for removing backgrounds from images. It’s efficient for both beginners and professionals, providing a quick and easy way to create clean and professional-looking visuals without needing advanced graphic design skills.
How Do I Remove A Background In Canva?
To remove a background in Canva, simply upload your image, click on the “Effects” button, and then select “Background Remover. ” Canva will automatically remove the background, allowing you to download or further edit the image with a transparent background.
Can I Remove Backgrounds For Free On Canva?
Yes, Canva allows users to remove backgrounds for free, but with limited capabilities. For access to the full suite of background removal features and tools, Canva offers a Pro version which includes more advanced functionalities.
What Types Of Images Work Best For Canva’s Background Remover?
Canva’s background remover works best with high-contrast images where the subject is clearly defined against the background. This ensures a more accurate and clean removal process. However, Canva’s tool is continually improving and can handle a variety of image types.
How to Remove Background on Canva
How to remove background in Canva: Read the above post for complete guidelines.
Conclusion
Removing backgrounds on Canva is a breeze once you get the hang of it. With a few simple clicks, your designs can shine with professional polish. Remember, practice makes perfect. So dive in, experiment with Canva’s tools, and watch your graphic projects transform.
Ready to create eye-catching visuals? Start your next design adventure today!